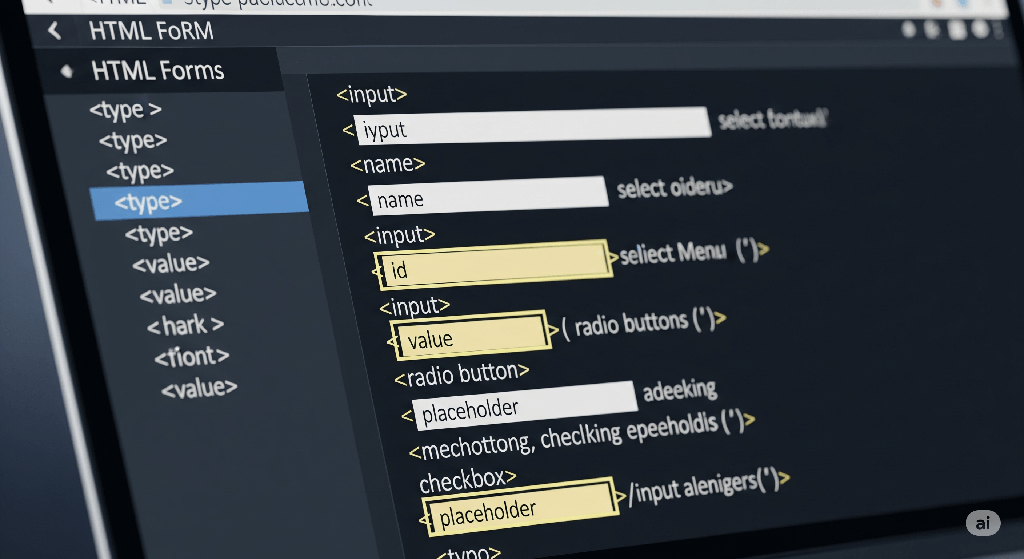Conteudo
- 1 Pré-Requisitos
- 2 Objetivo
- 3 Estruturando um Formulário
- 4 Organização do formulário com <fieldset> e <legend>
- 5 Principais tipos de input:
- 5.1 Como usar campo de Texto – input type="text"
- 5.2 Como usar campo de Senha – input type="password"
- 5.2.1 Como usar campo de E-mail – input type="email"
- 5.2.2 Como usar campo Numérico – input type="number"
- 5.2.3 Como usar campo de Data – input type="date"
- 5.2.4 Como usar campo de Data e Hora – input type="datetime-local"
- 5.2.5 Como usar campo Upload de Arquivos – input type="file"
- 5.2.6 Como usar campo de Telefone – input type="tel"
- 5.3 3. Botões de Seleção
- 5.4 4. Como usar o Elemento <select>
- 5.5 Como usar campo tipo Cor – <input type="color">
- 5.6 Como usar campo tipo range – <input type="range">
- 5.7 Como usar Elemento <textarea>
- 6 Botões
- 7 Conclusão
- 8 Referências
Os formulários são usados para coletar informações do usuário e enviá-las ao servidor para processamento. Cada elemento de formulário possui uma função específica, como capturar texto, selecionar opções, carregar arquivos ou enviar dados.
A flexibilidade dos formulários HTML faz com que sejam uma das estruturas mais complexas do HTML. Com elementos e atributos exclusivos, é possível construir qualquer tipo de formulário básico. Usar a estrutura correta ao criar um formulário HTML garante que ele seja utilizável e acessível.
Pré-Requisitos
- Introdução ao HTML – veja nosso artigo: Tutorial Passo a Passo: Estrutura Básica do HTML
Objetivo
Compreender como criar e estruturar formulários em HTML, explorando seus elementos e atributos de maneira semântica, para desenvolver formulários funcionais, acessíveis e úteis, alinhados às melhores práticas de desenvolvimento.
Estruturando um Formulário
O Elemento <form>
O elemento <form> formalmente define o formulário e os atributos que determinam seu comportamento. Sempre que desejar criar um formulário HTML, inicie com este elemento, colocando todo o conteúdo relacionado dentro dele. Muitas tecnologias assistivas ou plugins de navegadores podem identificar este elemento e implementar recursos especiais para torná-lo mais fácil de usar.
<form action="/enviar" method="post">
<!-- Conteúdo do formulário -->
</form>
Principais atributos do <form>
- action: Define a URL para onde os dados do formulário serão enviados após o envio.
Exemplo:action="/enviar" - method: Especifica o método HTTP usado para enviar os dados. Os valores mais comuns são:
get: Dados enviados na URL (visíveis e limitados em tamanho).post: Dados enviados no corpo da requisição (mais seguro para dados sensíveis). Exemplo:method="post"
- enctype: Define como os dados do formulário serão codificados ao serem enviados ao servidor.
Usado principalmente commethod="post".
Valores comuns:application/x-www-form-urlencoded(padrão)multipart/form-data(necessário para upload de arquivos)text/plainExemplo:enctype="multipart/form-data"
- autocomplete: Controla se o navegador pode sugerir preenchimento automático dos campos.
Valores:on(padrão) ouoff. Exemplo:autocomplete="off" - novalidate: Se presente, desativa a validação automática dos campos pelo navegador ao enviar o formulário. Exemplo:
<form novalidate> - target: Especifica onde exibir a resposta após o envio do formulário.
Valores comuns:_self,_blank,_parent,_top. Exemplo:target="_blank"
Esses atributos permitem controlar o comportamento do formulário, tornando-o mais seguro, flexível e adequado ao contexto da aplicação.
Organização do formulário com <fieldset> e <legend>
Agrupe campos relacionados para melhorar a legibilidade e acessibilidade do formulário. O <fieldset> cria um agrupamento visual e lógico, enquanto o <legend> fornece uma descrição para o grupo.
<fieldset>
<legend>Informações Pessoais</legend>
<label for="nome">Nome:</label>
<input type="text" id="nome" name="nome"><br>
<label for="email">E-mail:</label>
<input type="email" id="email" name="email">
</fieldset>2. Elemento <input>
O elemento HTML <input> é usado para criar controles interativos para formulários baseados na web, permitindo receber dados do usuário. A semântica de um <input> varia consideravelmente dependendo do valor de seu atributo type.
Atributos Comuns do input:
type: Define o tipo de entrada (ex.: texto, senha, e-mail).name: Identifica o campo no envio para o servidor.value: Especifica o valor padrão do campo.placeholder: Mostra uma dica no campo.required: Torna o campo obrigatório.disabled: Desativa o campo, impedindo interação.readonly: Permite visualização, mas não edição.
Principais tipos de input:
Como usar campo de Texto – input type="text"
É um campo de texto com uma só linha; quebras de linha são automaticamente removidas do valor inserido, como nomes ou endereços.
<label for="nome">Nome:</label>
<input type="text" id="nome" name="nome" maxlength="50" placeholder="Digite seu nome" required>Como usar campo de Senha – input type="password"
Um campo de texto com uma só linha que esconde os caracteres digitados, ideal para senhas.
<label for="senha">Senha:</label>
<input type="password" id="senha" name="senha" maxlength="20" required>Como usar campo de E-mail – input type="email"
Valida o formato de um endereço de e-mail. O valor do campo é validado para estar vazio ou conter um único endereço de e-mail válido antes de ser enviado.
<label for="email">E-mail:</label>
<input type="email" id="email" name="email" placeholder="[email protected]" required>Como usar campo Numérico – input type="number"
Controle que permite inserir apenas números, inclusive números de ponto flutuante.
<label for="idade">Idade:</label>
<input type="number" id="idade" name="idade" min="0" max="120">Como usar campo de Data – input type="date"
Abre um seletor de datas no navegador. Um controle para inserir uma data (ano, mês e dia, sem horário).
<label for="data">Data:</label>
<input type="date" id="data" name="data">Como usar campo de Data e Hora – input type="datetime-local"
Abre um seletor de datas e horários no navegador. Um controle para inserir data e horário (hora, minuto, segundo e fração de segundo).
<label for="datahora">Data e Hora:</label>
<input type="datetime-local" id="datahora" name="datahora">Como usar campo Upload de Arquivos – input type="file"
Um controle que permite ao usuário selecionar um arquivo. Pode usar o atributo accept para definir os tipos de arquivo que o controle pode selecionar.
<label for="arquivo">Selecione um arquivo:</label>
<input type="file" id="arquivo" name="arquivo" accept=".pdf,.doc,.docx,image/*">Como usar campo de Telefone – input type="tel"
Controle para inserir um número de telefone. Ideal para digitar/capturar números de telefone. Pode usar atributos pattern e maxlength para restringir os valores inseridos no controle.
<label for="telefone">Telefone:</label>
<input type="tel" id="telefone" name="telefone" placeholder="(XX) XXXXX-XXXX" pattern="\(\d{2}\)\s?\d{4,5}-\d{4}" maxlength="15">3. Botões de Seleção
Como usar Botões de Rádio – input type="radio"
Um botão de escolha. Permite ao usuário escolher apenas uma opção dentro de um grupo. Use o atributo checked para indicar se este item deve estar selecionado por padrão.
<p>Gênero:</p>
<input type="radio" id="masculino" name="genero" value="masculino" checked>
<label for="masculino">Masculino</label><br>
<input type="radio" id="feminino" name="genero" value="feminino">
<label for="feminino">Feminino</label>Gênero:
Como usar caixas de Seleção – input type="checkbox"
Uma caixa de marcação. Use o atributo checked para indicar se o item está selecionado por padrão.
<p>Interesses:</p>
<input type="checkbox" id="esporte" name="interesses" value="esporte">
<label for="esporte">Esporte</label><br>
<input type="checkbox" id="musica" name="interesses" value="musica">
<label for="musica">Música</label><br>
<input type="checkbox" id="cinema" name="interesses" value="cinema">
<label for="cinema">Cinema</label>Interesses:
Como usar campo de URL – input type="url"
Um campo para editar uma URL.
<label for="url">Site pessoal:</label>
<input type="url" id="url" name="url" placeholder="https://exemplo.com">Como usar campo de Busca – input type="search"
Um campo de texto com uma só linha para digitar termos de busca.
<label for="search">Pesquisar:</label>
<input type="search" id="search" name="search" placeholder="Digite sua pesquisa">4. Como usar o Elemento <select>
Elemento que define uma lista suspensa para seleção.
Mostrar valores simples
<label for="escolaridade">Escolaridade:</label>
<select id="escolaridade" name="escolaridade">
<option value="medio">Ensino Médio</option>
<option value="superior">Ensino Superior</option>
<option value="pos">Pós-Graduação</option>
</select>Como definir valores visíveis em select
Use o atributo size para especificar o número de valores visíveis:
<label for="escolaridade">Escolaridade:</label>
<select id="escolaridade" name="escolaridade" size="3">
<option value="medio">Ensino Médio</option>
<option value="superior">Ensino Superior</option>
<option value="pos">Pós-Graduação</option>
<option value="mestrado">Mestrado</option>
</select>Como permitir seleções múltiplas em um select
Podemos usar o atributo multiple para permitir que o usuário selecione mais de um valor:
<label for="escolaridade">Escolaridade:</label>
<select id="escolaridade" name="escolaridade" size="3" multiple>
<option value="medio">Ensino Médio</option>
<option value="superior">Ensino Superior</option>
<option value="pos">Pós-Graduação</option>
<option value="mestrado">Mestrado</option>
</select>Como usar campo tipo Cor – <input type="color">
O <input type="color"> é usado para campos de entrada que devem conter uma cor.
<label for="favcolor">Selecione sua cor favorita:</label>
<input type="color" id="favcolor" name="favcolor">Como usar campo tipo range – <input type="range">
É um controle deslizante que permite ao usuário selecionar um valor dentro de um intervalo definido.
<label for="range">Selecione um número entre 0 e 100:</label>
<input type="range" id="range" name="range" min="0" max="100"><br>Como usar Elemento <textarea>
Usado para entradas de texto longas, como comentários.
O atributo rows especifica o número visível de linhas em uma área de texto.
O atributo cols especifica a largura visível de uma área de texto.
<label for="comentario">Comentário:</label>
<textarea id="comentario" name="comentario" rows="4" cols="50" placeholder="Escreva seu comentário aqui..."></textarea>Botões
Botão de Envio – <input type="submit">
Define um botão para enviar dados de formulário.
<input type="submit" value="Enviar formulário">Como usar Botão de Redefinição – <input type="reset">
Define um botão de reinicialização que redefinirá todos os valores do formulário para seus valores padrão (limpa o formulário).
<input type="reset" value="Limpar formulário">Exemplo completo de como usar formulário
Neste exemplo, apresentamos um formulário completo utilizando os principais elementos do HTML. O objetivo é demonstrar como estruturar um formulário funcional, semântico e acessível, incorporando boas práticas de desenvolvimento.
Veja abaixo dois artigos: o primeiro mostra como validar formulários com JavaScript, e o segundo, como estilizar com CSS3.
Conclusão
Este guia apresentou os principais elementos dos formulários em HTML, detalhando suas funções e usos. Com base nas explicações e exemplos fornecidos, você estará apto a criar formulários bem estruturados, funcionais e acessíveis, alinhados às boas práticas de desenvolvimento. Caso precise de mais exemplos, orientações específicas ou tenha dúvidas, sinta-se à vontade para entrar em contato. Estou aqui para ajudar!